check flashを起動
これをWin7以降で実行する場合には、
2つの起動方法があります。1つは、一般ユーザ権限で起動することと、管理者権限で起動することです。今回は、一般権限ユーザでの起動で十分ですが、一般ユーザ権限で起動すると機能の一部が使えないので、管理者権限で起動する方がいいかもしれませんが、間違ってしまうと大変なことになる場合もあるのでご注意ください。
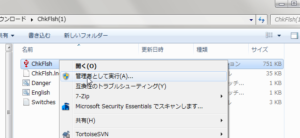
管理者権限で起動するする場合ば、マウスで右クリックで上記のメニューがでますので、「管理者として実行」を選択します。一般ユーザ権限の場合は普通に左クリックで起動します。
バージョンは、1.16.2で表示は日本語になっています。
上記の管理者の権限が必要なのは、「論理ドライブとして」と、「物理デバイスとして」の部分です。「一時ファイルを使う」の場合は、管理者権限は不要ですので、chkflshを起動するときは左ボタンのクリックで十分です。
通常は、USBメモリ全体、またはSDカード,microSD全体の容量を調べたいのですから、「物理デバイスとして」を選択します。しかし、何度か試してみたところ、物理デバイスでの設定ではうまく動きませんでした。よって今回は、「一時ファイルを使う」を選択します。この場合、必ず、SD Formatter でクイックフォーマットしてからchkflshを使ってください。先ほどの全体に近い形の調査にならない場合があります。
次に「デバイス」を選択しますが、これは注意してください。通常のドライブレターの表示ではなく、1,2,3 という番号と名前になっています。この例では、USBの方を選択します。1のRicoh SD Disk Deviceの方もSDカードを入れることができるのですが、この時は、USB リーダで接続しています。

「物理デバイス」を選択していますが、「一時ファイルを使う」を選択してください。
今回のような容量を疑う場合は、「アクションタイプ」のところは、「読み書きテスト」を選択し、「最小パターン」を選択して、後は、「スタート!」をクリックします。。
すごく時間がかかりますのその間はPCを使わない方がいいでしょう。
結果の見方
ある程度途中で見ると、

となります。「色一覧」で見るとわかりますが、緑色はOK、黄色はエラー、紫色は処理中(書き込んだだけで読んでチェックしていない状態)となります。黄色が出てきた時点で問題があるというのがわかります。このSDカードは、64GB表示ですが、中身が8GBしかないものを使って確認しています。通常は、すべて緑で終わります。
いかがでしょうか?このソフトウェアを使って、怪しいUSBメモリや、SDカードに実際に入っているメモリがどのくらいあるかわかると思います。このようなUSBメモリや、SDカードをどのように使うかというと、以下のように使えるには使えます。だたこんなものですので、メモリとしての品質はひどい物があるので必ず、オリジナルファイルを残したままで使う必要があります。
- SD Formatter を使ってフォーマットする
- 実容量(上記調べた容量)を上限に、ファイルを追加する(削除はしない)
- また1に戻る。
どうでしょうか? 他の人にファイルを渡す程度でしたら有効に使えますし、もしも友達に渡し戻ってこなかったとしたら、それでもOKかなと思います。
